Macを自宅のハイビジョンテレビに接続して大画面でアダルト動画を楽しむ方法
ここではMacを使って自宅の大画面液晶テレビ(ハイビジョンTV)でアダルト動画を再生する方法についてご紹介します。
前回、有料アダルト動画を大画面ハイビジョンTVで再生する方法について、下記の記事で簡単な流れを記載しました。
有料アダルト動画を大画面ハイビジョンTVで再生する方法 >>
今回は上記記事に追加してMac特有の設定について解説します。
Macを自宅のハイビジョンテレビに接続して大画面でアダルト動画を楽しむ方法
(必要なもの)
HDMIケーブル(Windows、Mac共に必要)
HDMIアダプター(Macのみ必要)
下記画像の右側が『HDMIケーブル』、左側が『HDMIアダプター』です。

通常、WindowsユーザーであればHDMIケーブルさえ用意すれば、パソコンとテレビを接続することができます。
しかし、Macの場合、HDMIケーブル以外にHDMIアダプターを用意する必要があります。
今回ボクが用意したのは『moshi MiniDisplayPort to HDMI adapter』です。
Amazonで購入したい方は下記よりどうぞ。3500円ぐらいです。
下記、HDMIアダプター(moshi MiniDisplayPort to HDMI adapter)
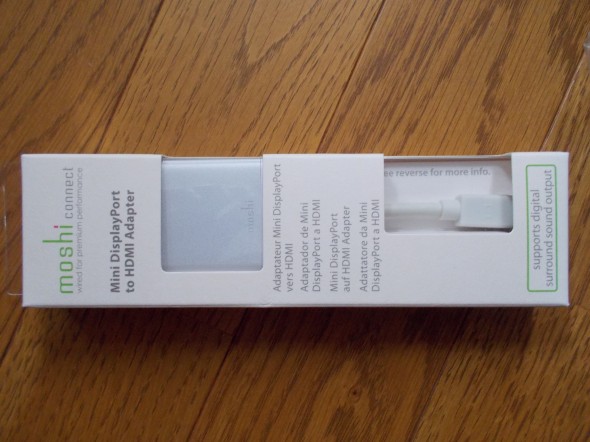
箱から出したところ

HDMIケーブル側の差し込み口

Thunderbolt側の差し込み口

Macの場合、PC本体にはHDMIポートはありません。
その代わり映像出力用のポートとしてThunderboltが用意されています。
直接このポート(Thunderbolt)から液晶テレビへ繋ぐことができるケーブルが現在、市販されていないため、今回、購入したHDMIアダプター(moshi MiniDisplayPort to HDMI adapter)を使い『Thunderbolt』から『HDMI』への変換を行う必要があるわけです。
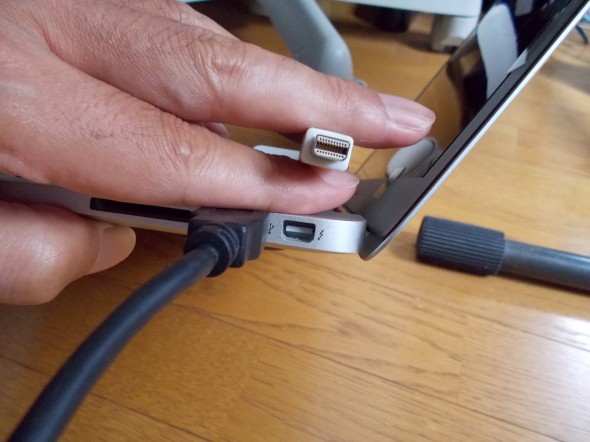
MacBookAirとHDMIアダプター(moshi MiniDisplayPort to HDMI adapter)を接続したところ。

HDMIケーブルを繋いだところ。左側の黒くて四角いのは動画データの入ったポータブルハードディスク。

ここからはハイビジョンテレビとの接続方法についての解説
液晶ハイビジョンテレビの側面カバーを外すと中にHDMIケーブルの差し込み口があります。ここにPCからのHDMIケーブルを差し込みます。
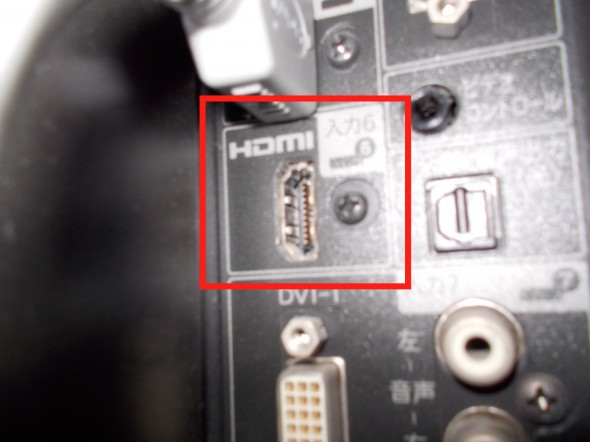
Macと液晶ハイビジョンテレビの接続完了

しかし、PCとテレビを接続しただけではまだPCの画面はテレビ上に写りません。
まず、テレビ側の設定として、外部入力を選び、HDMIケーブルを差し込んだ入力チャンネルを選びます。(この方法は使用する液晶テレビによって多少変わると思います)
次にMacの設定をします。
『システム環境設定』の中の『ディスプレイ』を選び、その中の『ディスプレイをミラーリング』にチェックを入れます。(ここにチェックを入れないと、テレビ画面には単ににディスクトップの画像が表示されるだけです。)
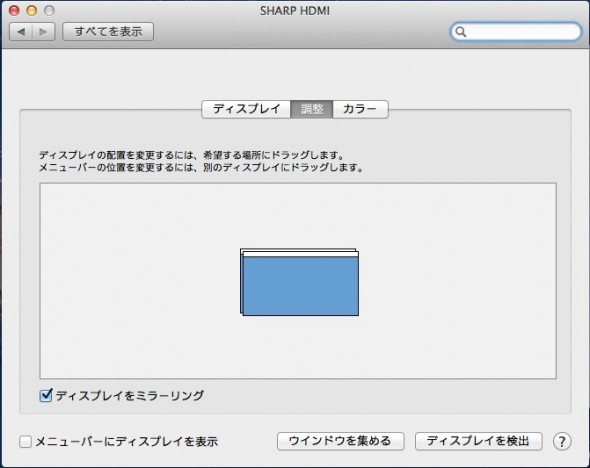
次に
『システム環境設定』の中の『サウンド』を選び、その中から今回利用する液晶テレビ用の出力先(通常メーカー名+HDMI)を選びます。(この設定をしないと、PCで動画を再生しても、液晶テレビのスピーカーからは音声が出ません。)
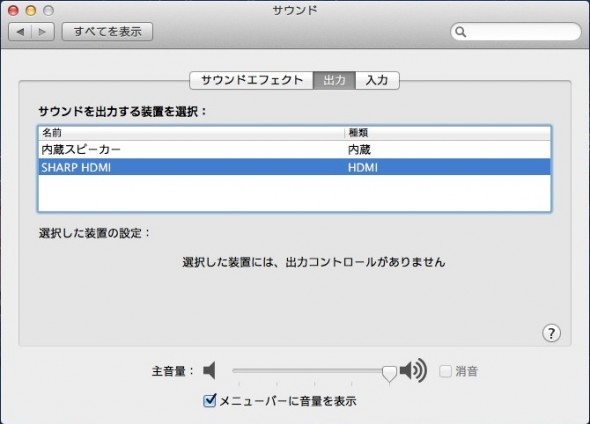
これですべてのセッティングは完了です。
後は存分に大画面ハイビジョンテレビの迫力の映像と音声で、好きなエロ動画を心ゆくまでお楽しみください。



 第一章:無料アダルトサイトの危険性
第一章:無料アダルトサイトの危険性 第二章:有料アダルトサイトを安全に楽しむために
第二章:有料アダルトサイトを安全に楽しむために











